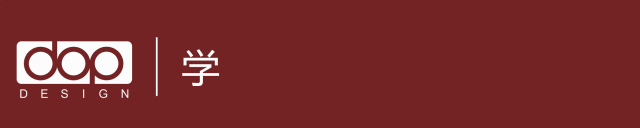
这是咱们设计得到和你共同交流探讨学习的第428期
如果你在工作中有任何困惑,欢迎在「问答区」留言,或许第二天解答的问题就是你的提问喔~
有问题,找设计得到

每日问答
问题:
AutoCAD 有什么技巧,让你相见恨晚?
dop设计的解答:
作为一个施工图从业人员,AutoCAD毋庸置疑是每天陪伴我们最多的一款软件,对于这个界面太熟悉不过了~

它可能陪你熬过太多的夜,那你对于CAD你真的知道它有哪些超级实用的隐藏命令吗???
今天小编给大家整理了超级实用的命令:
1、填充一键置底--HB
填充的使用在施工图中非常频繁,墙体填充、楼板填充、非设计范围填充、材质填充等等都有涉及到。
你在画图的时候,是不是会遇到这样的一个问题:填充盖住了旁边的线,然后你需要使用DR命令将填充置底,如果是多个填充需要花费时间会比较多。

现在和大家说一个将填充一键置底的命令HB,不需要单独选择物体,输入命令就可将填充全部置底的效果出现。
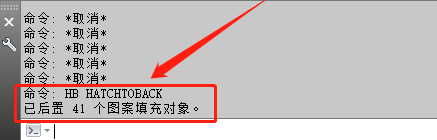
2、块内复制--NCOPY
在我们绘图的时候,需要复制图块、参照文件里面的内容复制到当前图形中,可能大部分的设计师会选择炸开图块或者进入块里面复制内容。
如果是参照文件是炸不开的,只能进入参照底图里面进行复制,这样其实是比较麻烦,时间花的也比较多;
现在和大家说的这个命令,是可以不需要进入块、不需要炸开图纸,可以直接复制你需要的图元物体,那如何操作了?
命令行输入NCOPY,选在需要复制的块内复制,移动即可得到,非常方便的操作技巧。
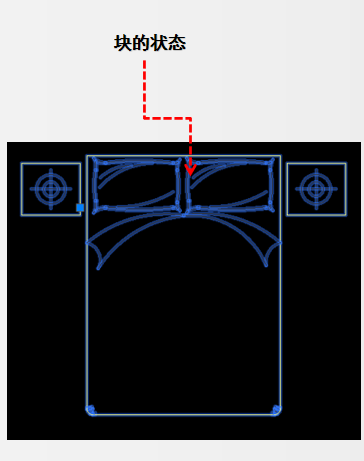
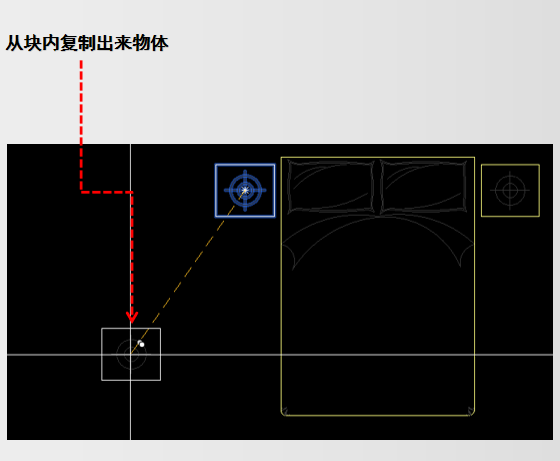
3、LT线型管理器
你可能还遇到过这样的情况,在模型空间里的虚线比例设置好,并且能够看清楚,但是布局却显示一条实线,这和线型管理器设置有关系。


如果想要在模型空间和图纸空间都是统一状态,就需要把LT里面的取消勾选缩放时使用图纸空间单位,取消之后模型和布局就会统一线型。
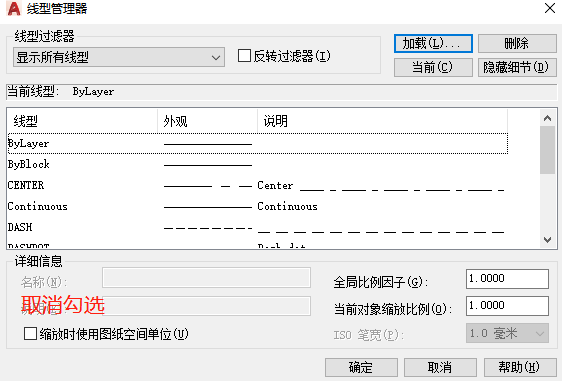
4、CAD转PDF功能
PDF转CAD这个需求,使用人的越来越多了,当我们没有办法拿到CAD图纸的时候,就可以使用这个功能;早期版本的CAD是没有这功能,现阶段高板CAD已经有这个命令了。
看一下在CAD里面操作流:
▽文件面板--输入
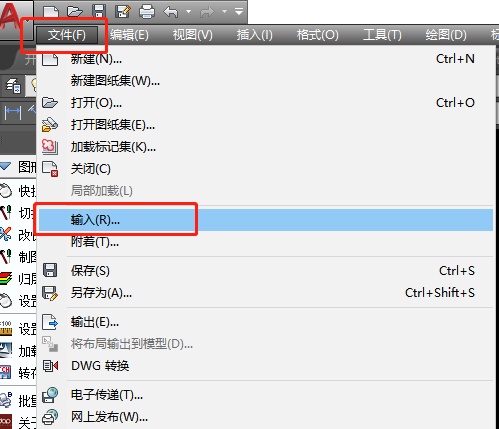
▽找到输入的PDF文件
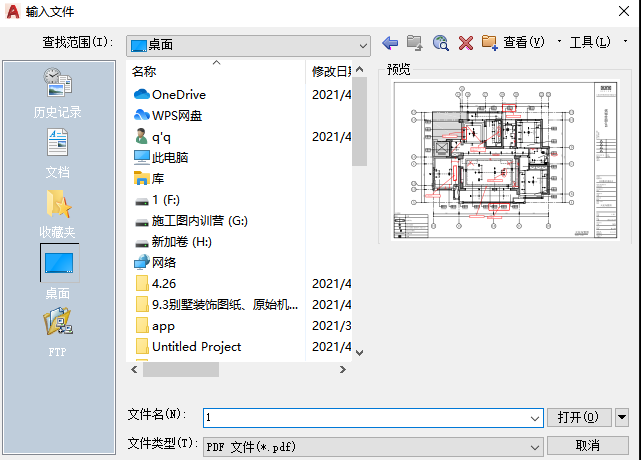
▽输入之后就变成CAD,可以对图纸进行修改调整
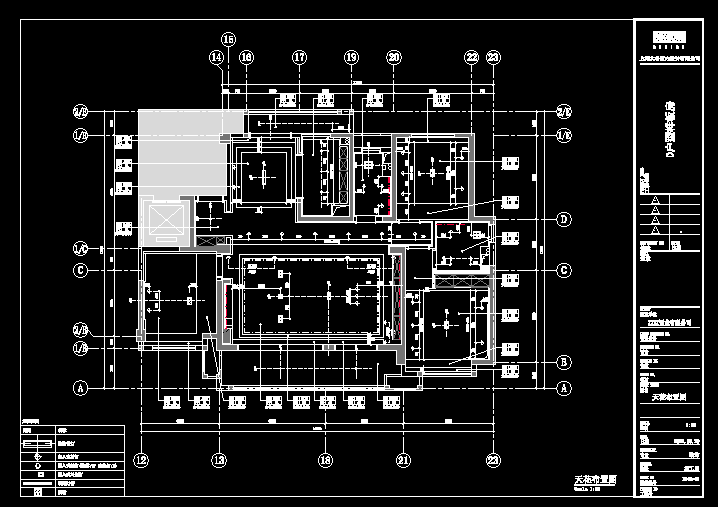
今天我们讲解到4个实用的命令,大家还有哪些实用的命令也可以在评论区留言哦。
更多CAD操作技巧,欢迎登陆设计得到官网(www.shejidedao.cn)搜索“CAD”查看更深入的图文及视频剖析。
*以上部分图片源自网络,如有侵权请告知。
文章仅代表作者观点,如有不足欢迎指出。
有问题、如何向dop提问?
欢迎您在下方评论区留下你的问题,
我们会在第一时间甄选有代表性的问题为你回答。
注:设计得到会员优先解答哦~
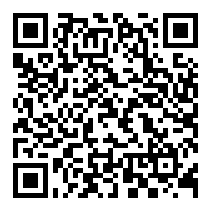
△扫码订阅会员,收货6000+知识点
END
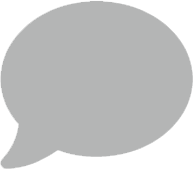

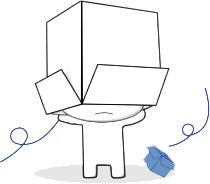
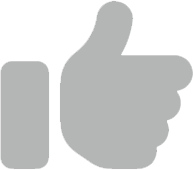
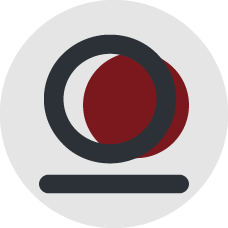
 复制链接
复制链接
