
公司新接了一个样板房项目,共有2个相似户型,阿帅和同事一人分配了一套,相同的时间,最后同事竟然比阿帅提前一天就完成了全部工作量,而且图纸质量也很高。
组长在表扬同事的过程中也提醒阿帅要向同事多学习。事后阿帅找到同事请教,他笑而不语的指了一下自己的太阳穴位置走开了。

其实这种情景在设计师群体中非常常见,但这里并不是说同事没有告诉阿帅制图技巧,而是说在使用软件的过程中,很同样的工作量我们总是比同事慢了不少,总感觉他们用了什么插件,但实际看下来他们的操作跟我们用的命令都是一样的呀?????
总是感觉想破了脑袋也想不通~~~~

最近有很多小伙伴都私信我们,怎么样才能提高自己的绘图速率呢?
那么今天我来了!我带着绘图技巧笑着走来了!

下面是你们应该正确打开CAD的方式:
01.
一劳永逸的设置习惯
1、经典模式配置文件设置
在CAD2014版本以后,CAD就没有经典模式配置了,如果要使用就需要自己去自定义,自定义的过程又是个比较麻烦的,这个时候可以设置一个经典模式配置文件以配合制图工作的需要,操作如下:
①点击工具→工具栏→autoCAD→勾选需要选项
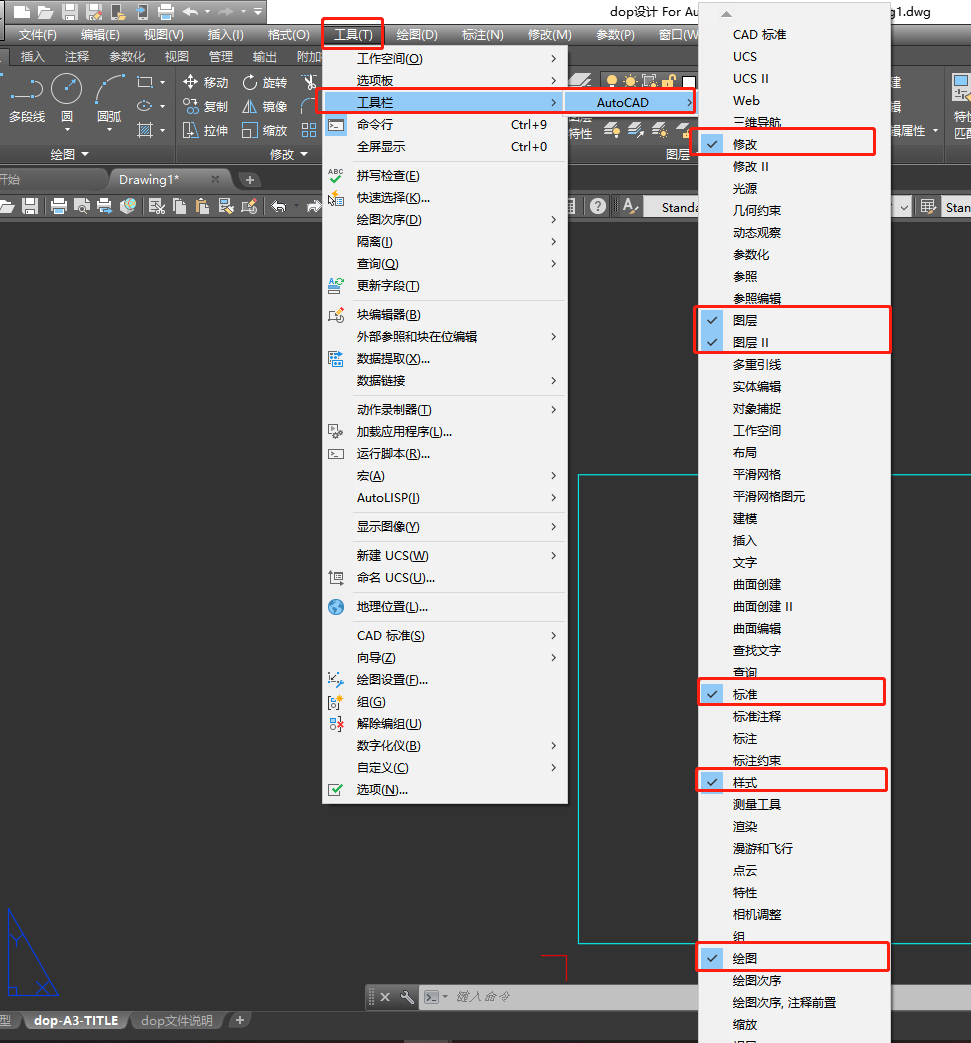
②在工具栏空白处右键点击关闭,就得到经典模式配置了。
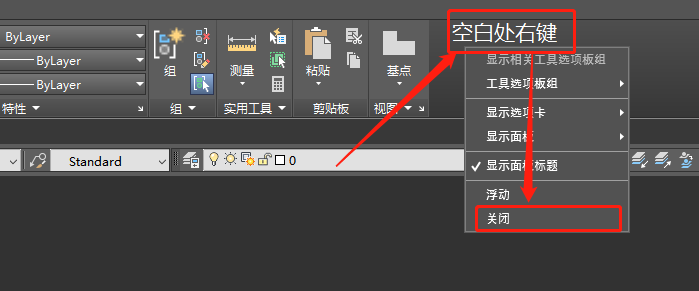
③OP命令调出选项控制面板,找到配置一栏,点击输出,保存已经设置好的经典模式,得到一个经典模式的配置文件。以后再使用在配置界面点击输入选择该文件即可。
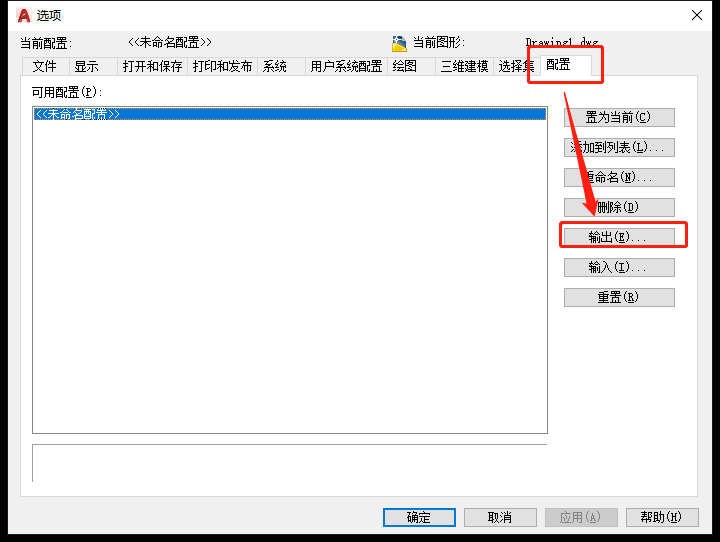
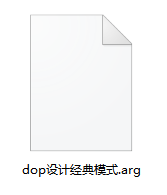
2、万能的左手键设置
CAD的使用过程中,几乎每一个设计师都对于快捷键都有所掌握,但是还是会有很多功能和命令,快捷键不是那么好记忆或者操作不是很方便,比如复制快捷键copy,缩写CO,在操作时需要横跨整个键盘,这样操作就比较麻烦,这个时候可以把复制的快捷键设置为CC,操作的时候就会方便很多,那怎么去设置这些快捷键呢?还有哪些快捷键可以设置呢?
操作如下:
①点击工具→自定义→编辑程序参数,调出自定义文件
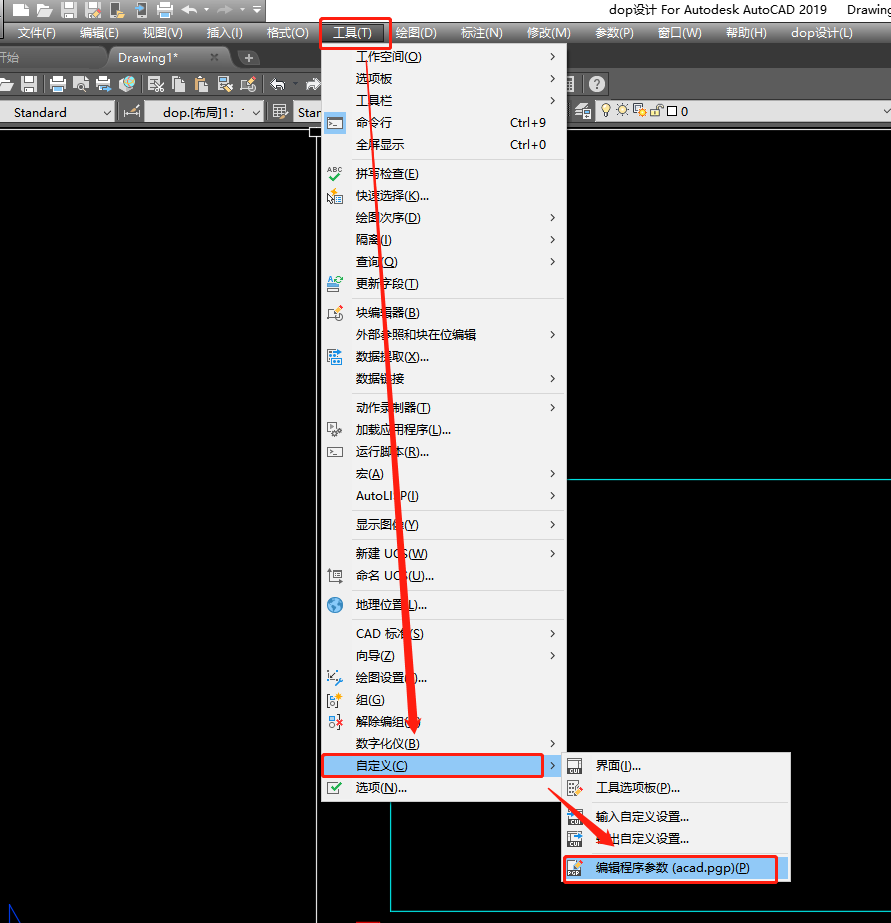
②将下图中的内容复制到打开的自定义文件内即可
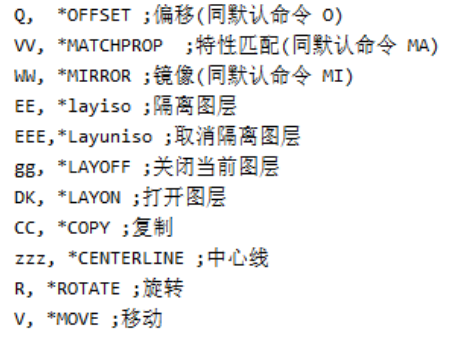
(如果你不想使用快捷键的话,可以省略这一部分)
我看见过很多人不用快捷键绘图,那么他们的cad里面就会有很多菜单栏来供他们选择。
02.
事半功倍的操作习惯
1、布局超多怎么办?
我们画图的时候,经常会在一个布局内绘制很多个视口,如图1,这种方式绘图,能够让我们在需要参考其他相关图纸时更加方便,但是也有不好的地方:
一是当一个布局内视口过多时,在编辑某个视口内容时会非常卡顿。
二是CAD自身软件缓存视口数量最多为128个,所以当视口过多时,容易产生视口内容不显示的问题(图2).
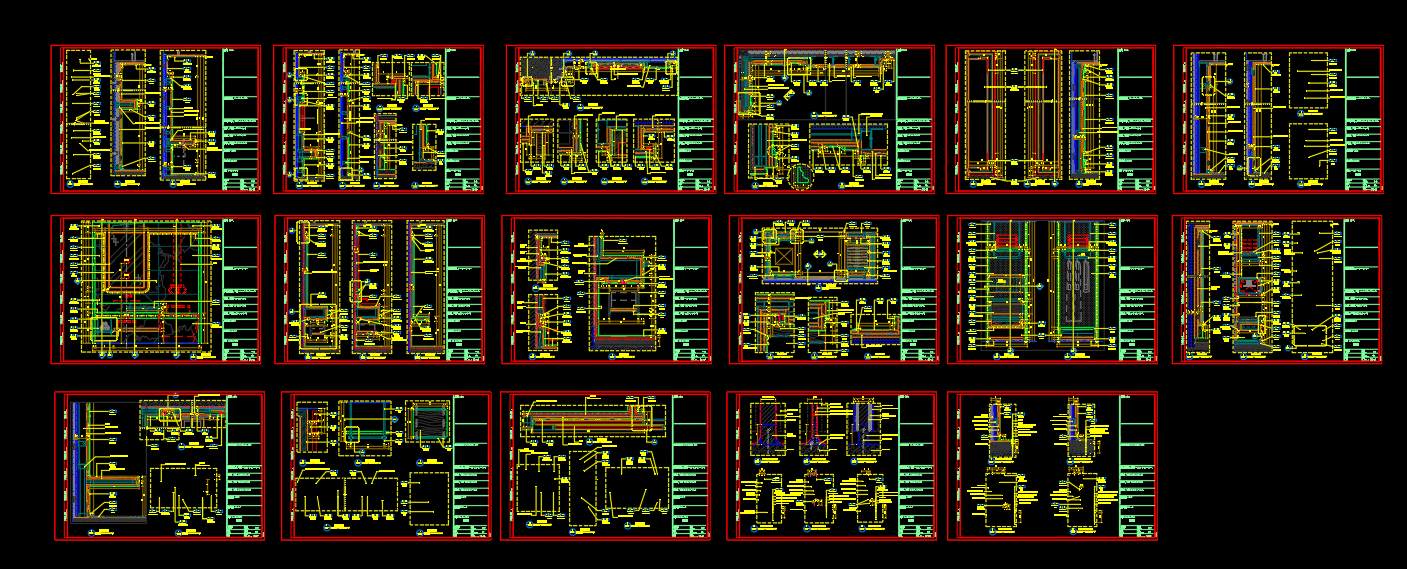
△图1
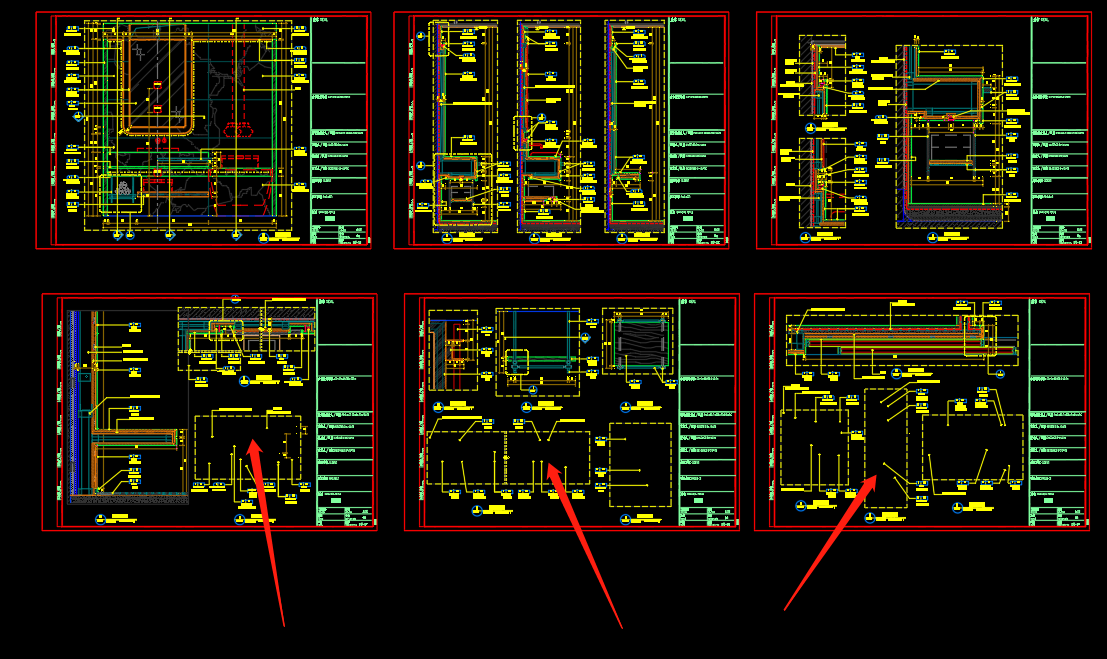
△图2
所以在绘图时尽量保持一个良好的布局拆分及文件拆分习惯,不要把所有内容都放在一个布局或者一个CAD文件内,可以根据不同的图纸分类进行体系划分,比如平立面一个布局就放一张图纸、节点分成天地墙三个图纸。
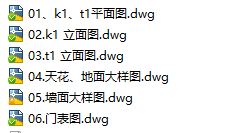
2、 撤销
绘图经常出错,那么撤销有多少操作呢~~
① 在工具栏单击“撤销”按钮,可以撤销绘图步骤,同样的点“撤销”按钮后的下拉箭头,在下拉列表中可一次性撤销多步操作;
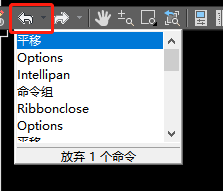
② CTRL+Z 是最常用的撤销步骤;
③ U命令也是撤销绘图步骤的操作,但是对于撤销步骤会有一些数量限制;
④ UNDO命令,可以通过输入数目撤销多步操作,可以设置开始、结束、标记等选项来定制撤销操作。
⑤ OOPS命令,可以恢复刚被删除的对象,不撤销其他操作。
⑥ 输入LAYERP命令,回车,可以恢复上一次的图层状态,不撤销其他操作,前提是LAYERPMODE是打开状态。
⑦ 在绘制直线、多段线、样条线,执行复制、偏移等需要多步操作的绘图和编辑命令时,输入U,回车,可撤销刚刚定位点或生成的图形。
3、不小心取消了上次选择的物体
在绘图过程中,经常会移动某个或多个物体,但很多时候,在移动过程中,并非一次移动就完成,需要多次移动,这个时候除了把这些标注成块之外,还可以使用命令搭配进行简化操作。
比如要把很多标注在图框中进行排版,选择所有内容进行移动,当你不满意图形位置时,需要再次移动,重新选择这么多的标注就很麻烦,这个时候可以输入M命令,然后输入P命令,就可以再次选择所有上次选中移动的物体了。
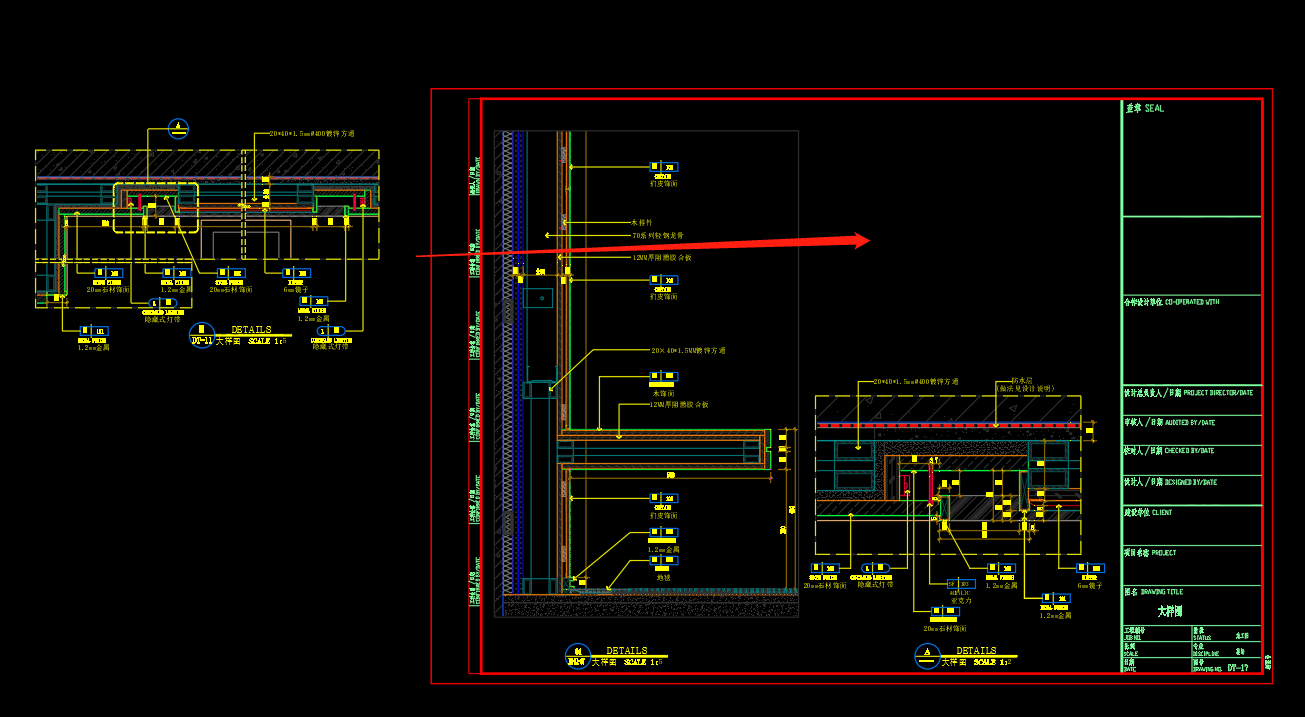
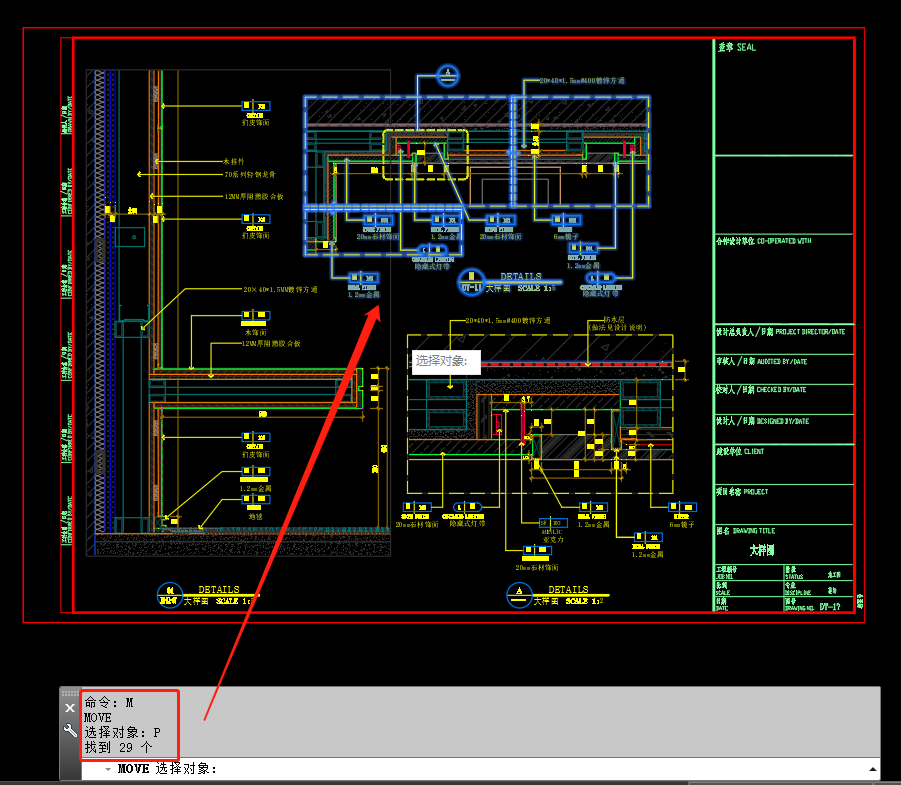
4、怎么样快速选择多个同样的物体
善用FI对象选择过滤器,快速选中多个相同属性的物体(线段、块、文字等)
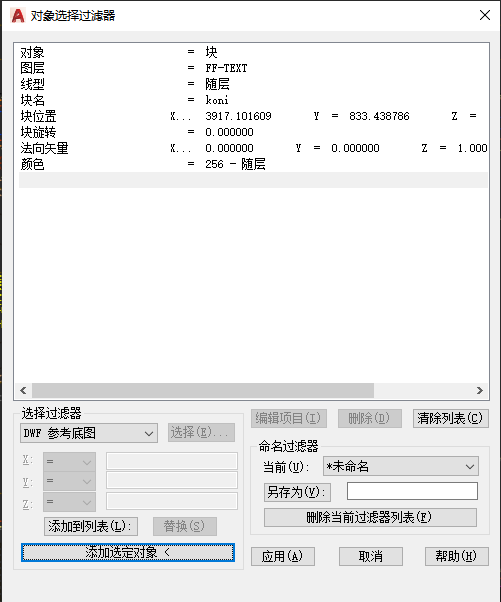
03.
善始善终的保存习惯
1、文件命名
文件命名谁不会啊!可是很多人一个项目绘制下来就一个CAD文件,其他人需要寻找过程中的文件却总是找不到,给工作也会造成一定的不方便。
在实际工作中,图纸避免不了图纸变更,随着项目的进行,图纸的版次也会有很多,很多方案设计师也被喜欢设计改改改,这个时候作为施工图设计师就需要对CAD文件进行有效的版本管理,以避免工作中突然需要过程中的某个版本图纸。
所以我们通常会根据时间和变更版次进行保存文件进行备份管理,按日期和版本分别命名。
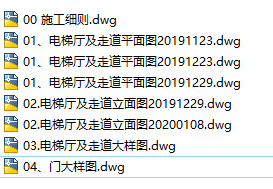
△示意图
2、文件自动保存时间设置
每个画CAD的人都经历过CAD突然崩溃,这时如果你设置了自动保存,至少你还能找到10分钟前自动保存的文件,也可以减少一点损失吧;
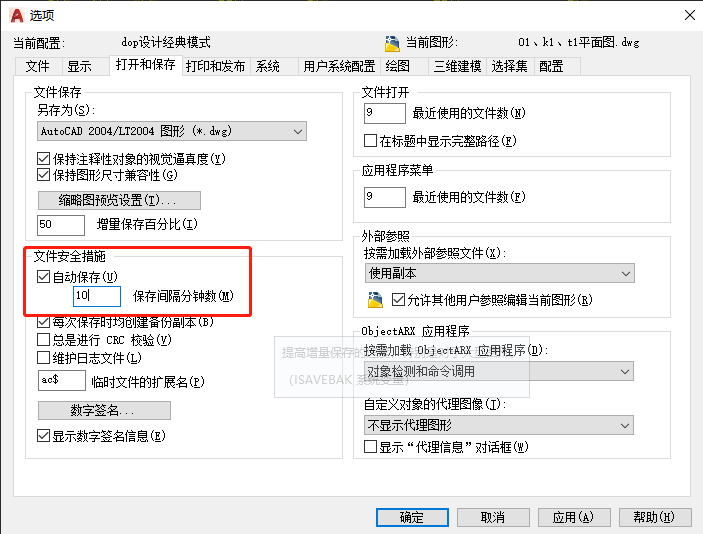
3、设置版本
CAD的版本当前已经发展到CAD2020了,对于版本的选择已经非常多,很多人喜欢使用新版本进行绘图,比如我,同样也有很多人喜欢使用低一些的版本绘图,大家会觉得低版本更加稳定一些。
所以在日常工作中,经常会出现CAD文件保存版本不同的问题,使用低版本的同事打不开高版本的CAD文件,对工作造成了很多的不便,所以建议自动保存设置为2004或者2007版本,这样就不会再出现这种工作问题了。
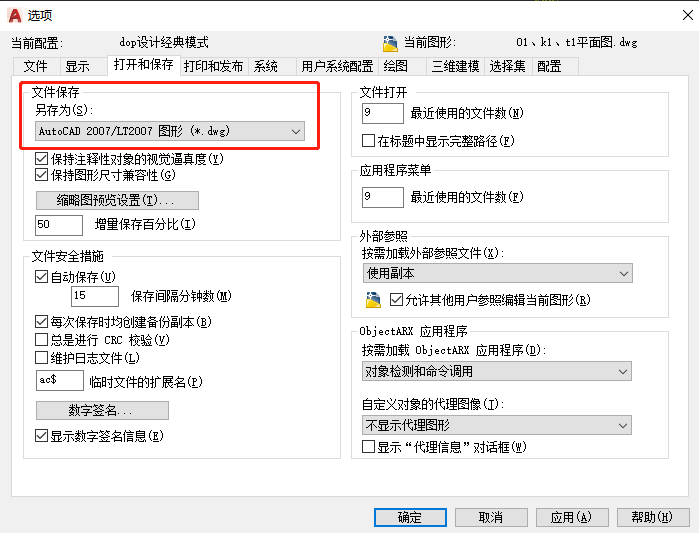
好啦,以上4点经验,希望可以提高你绘图的速率,这些功能和命令也是大家在工作中常见的,只不过是做了不同的操作组合,在工作中多思考了一些,我们也是在向不同的小伙伴请教各种高效操作,也希望更多的人来分享自己的一些经验和心得,大幅提高我们的工作效率。
认真总结了一下自己的一些习惯后发现:这不就是画CAD比别人快一点点的秘诀吗?
从此可以早点下班了(心中暗自窃喜ing)...
小结.
好了,今天的分享就到这里,最后我们通过一张导图来总结一下今天所学的知识要点:
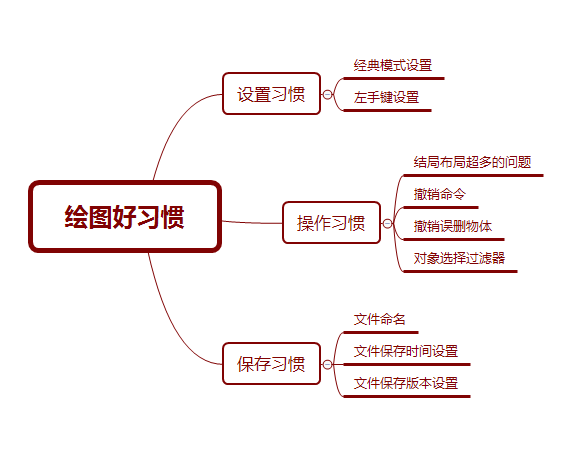
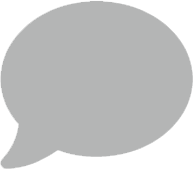

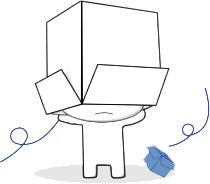
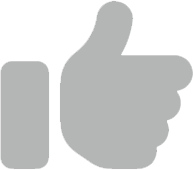
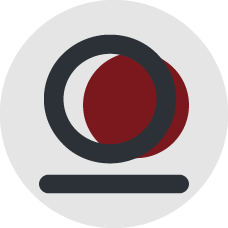
 复制链接
复制链接
